CreateSpace de A à Z : découverte du tableau de bord et ajout d'un livre
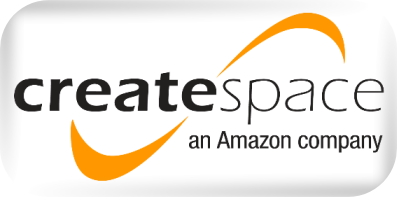
On entre dans la phase intermédiaire de la création du livre. Encore un petit effort et vous pourrez le partager avec des milliers de lecteurs potentiels.
d. Le tableau de bord de votre espace CreateSpace
Une fois toutes vos informations remplies, vous pouvez passer à la création du livre.
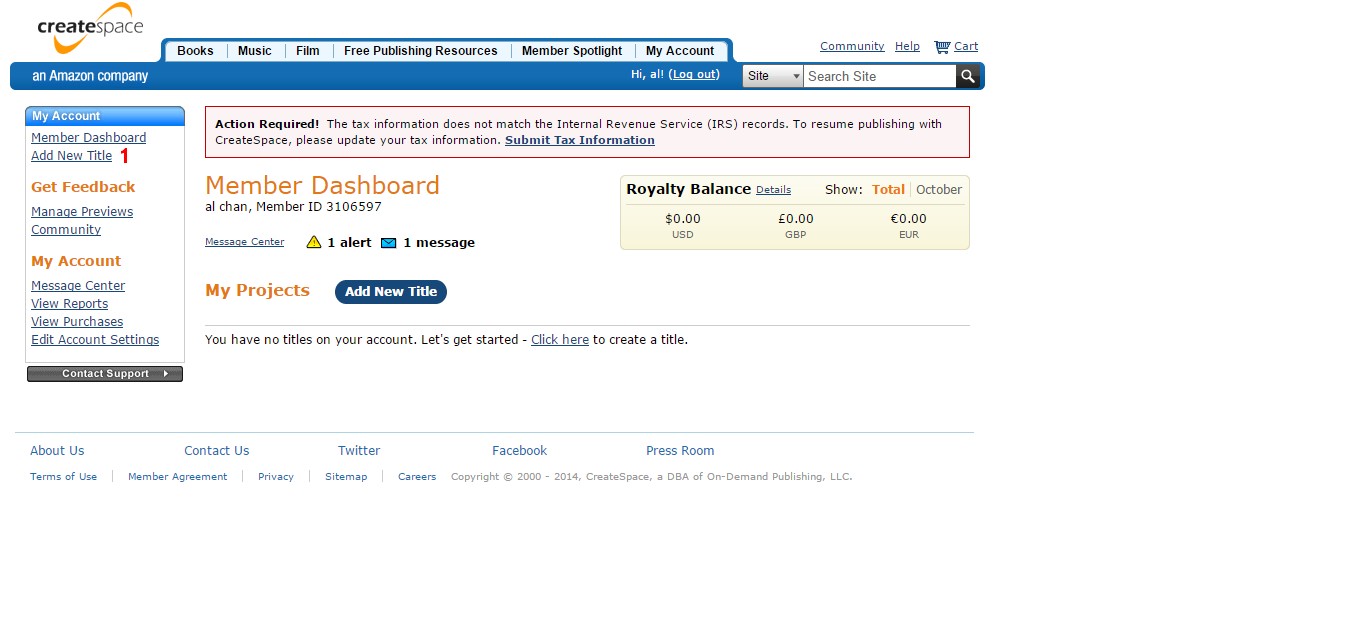
[1] C'est cette partie qui va nous intéresser. Elle permet d'accéder à la zone où on enregistre les informations du livre. En cliquant sur "Ajouter un nouveau titre" vous arriver sur une nouvelle page ou un choix s'offre à vous.
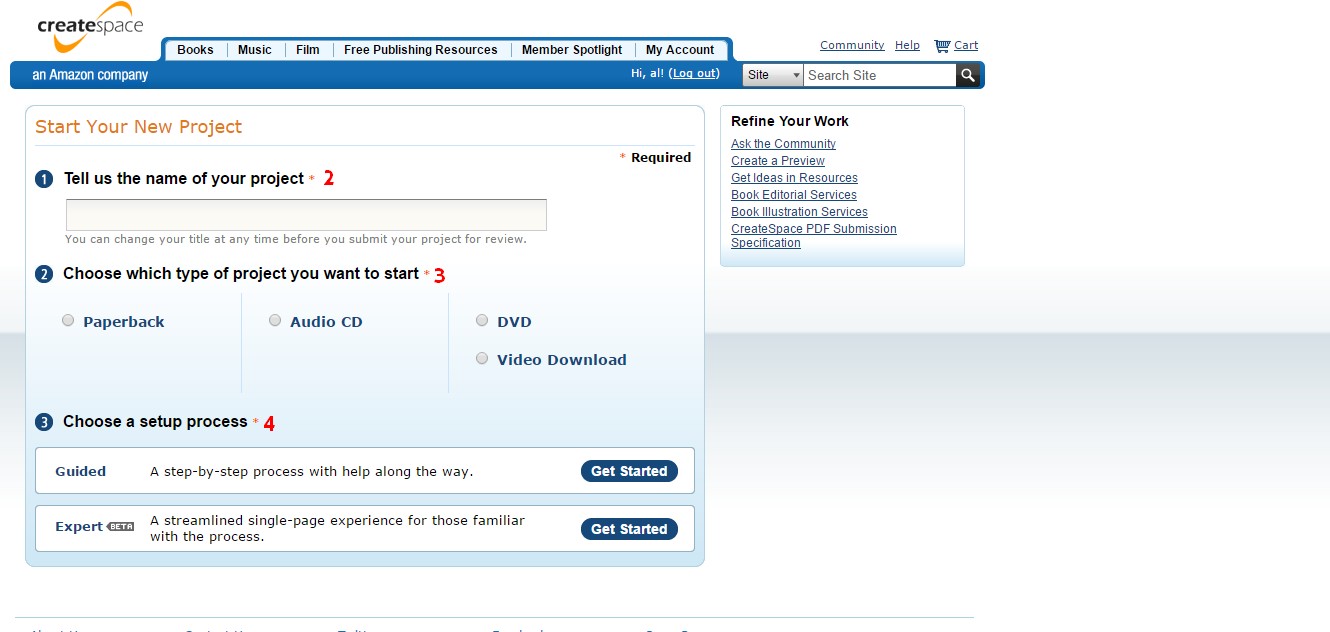
[2] Indiquez le titre de votre projet
[3] Indiquez s'il s'agit d'un livre, d'un cd, d'un dvd ou d'une vidéo
[4] Pour finir, choisissez quel modèle d'assistant de création vous désirez. Celui où on vous aide pas à pas (très bien pour débuter), ou le mode expert (si vous êtes à l'aise dans la démarche). Ici nous nous intéresserons au premier choix : "Guided", ainsi qu'à la création d'un livre.
Après avoir tout rempli, on arrive sur cette page.
e. Les différentes étapes de la création du livre
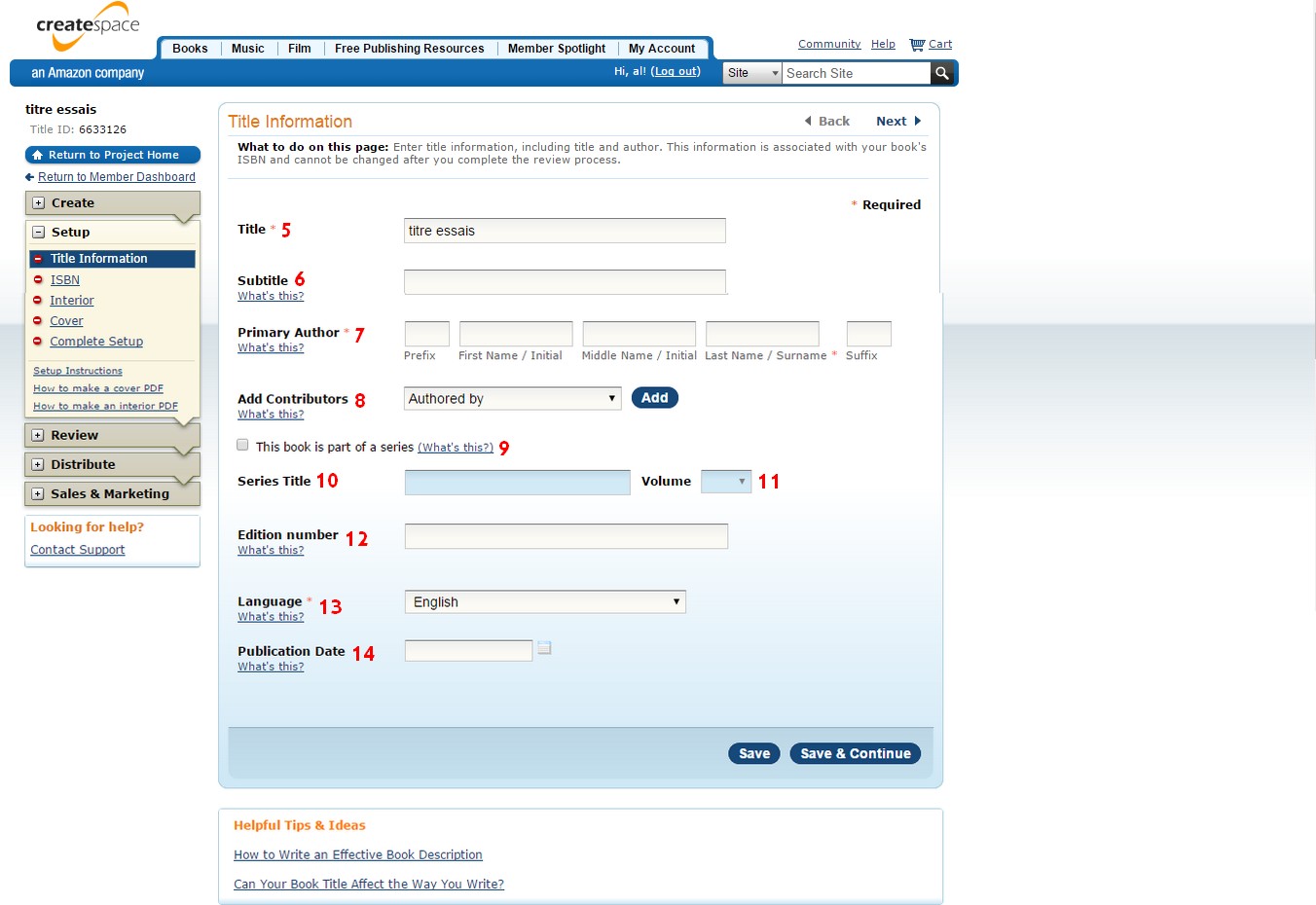
[5] Le titre que vous avez entré devrait apparaître sur cette ligne
[6] Le sous-titre (si vous en avez un)
[7] Les informations sur l'auteur : préfixe, prénom, second prénom, nom, suffixe
[8] Cette ligne sert à ajouter un contributeur (comme par exemple : le traducteur, l'illustrateur, etc). Il suffit de faire dérouler la liste et de rentrer les informations sur cette personne, comme pour l'auteur
[9] Cochez cette case s'il fait partie d'une série en plusieurs tomes. Cela débloquera la ligne suivante [10] où vous pourrez indiquer le nom de la série et le numéro du volume auquel il correspond [11]
[12] Permet d'indiquer de quelle édition du livre il s'agit. Dans le cas d'une première édition, il suffira de noter 1. S'il s'agit d'une ré-édition, indiquer le numéro de celle-ci (2 pour second édition, etc)
[13] Indiquez la langue dans laquelle sera publiée le livre
[14] La date de publication à laquelle sera mis à disposition le livre. Vous pouvez, soit la choisir à l'avance (ce que je ne conseil pas), soit laisser la case vide, puisqu'elle se remplira automatiquement lorsque vous cliquerez pour accepter la mise en ligne. Cette seconde option vous permettra de faire les modifications nécessaires avant la parution, sans avoir la peur de mettre à disposition une œuvre incomplète ou qui ne vous conviendrait pas
Bon à savoir : si vous ne voulez pas (ou n'avez pas à) entrer certaines informations, il vous suffit de laisser la case vide. De plus, le menu latéral vous permet de naviguer simplement entre les différentes pages pour compléter les informations sur votre document à votre rythme.
Cliquez sur sauver et continuer pour accéder à la page suivante, ou sauvegardez simplement pour pouvoir naviguer comme vous le voulez.
La page suivante concerne l'ISBN de votre livre.
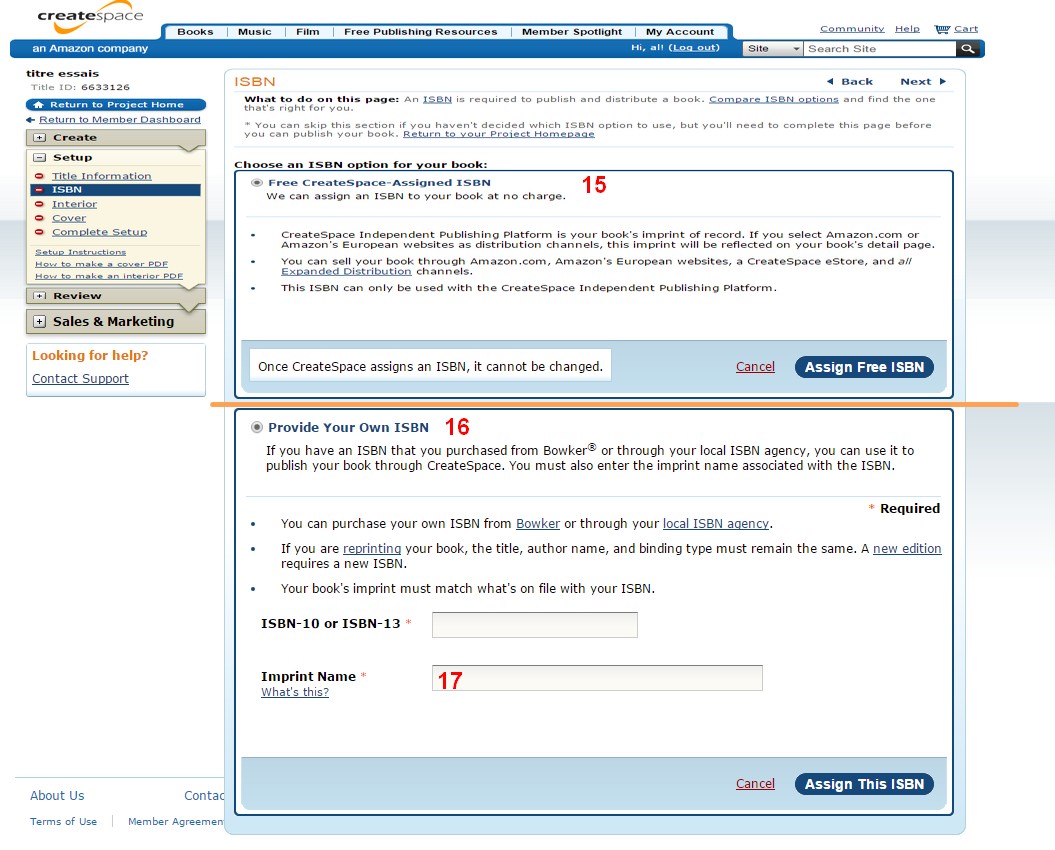
Rappel : ce numéro ISBN est obligatoire.
Avec CreateSpace, vous avez la possibilité d'utiliser soit un numéro créé directement en ligne pour vous par la plateforme [15], soit le numéro que vous aurez préalablement reçu par l'AFNIL [16]. Dans ce dernier cas, il faudra indiquer le nom qui y est relié [17] (penser à indiquer le bon car ils pourront effectuer des contrôles). Personnellement je suis passée par la seconde option (en indiquant mon nom de plume) qui me permet un contrôle et un suivi plus simple (indispensable si vous voulez publier le livre sur une autre plateforme).
Vous pouvez soit sauvegarder, soit passer à la suite.
Sur l'onglet suivant, vous allez pouvoir configurer l'intérieur de votre livre.
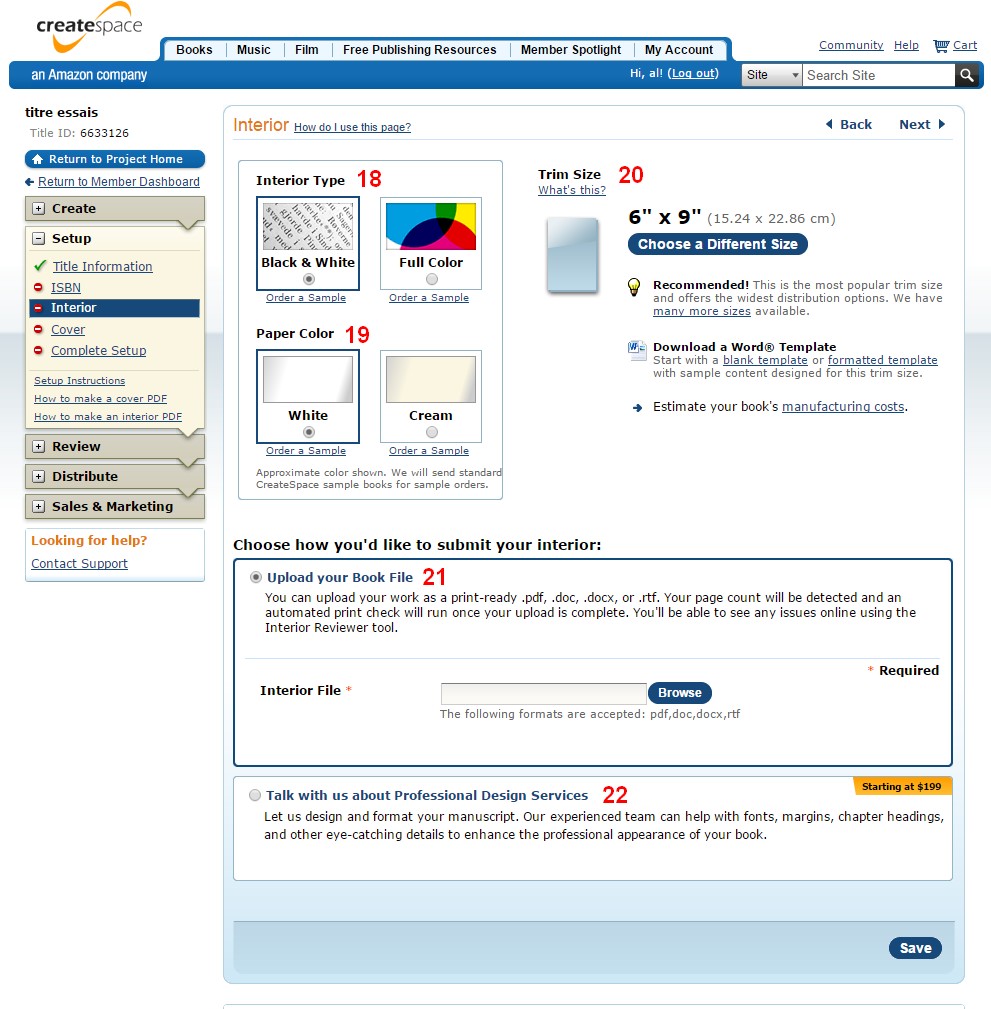
Entendez par là, le choix de la couleur du texte (noir et blanc ou en couleur) [18]. Cela va dépendre du type de livre que vous voulez créer (par exemple un roman ou un livre contenant des illustrations).
[19] C'est ici que vous allez décider de la couleur de vos pages (blanc ou crème). J'ai longuement hésité avant de faire mon choix. Pas parce que je ne savais pas quoi choisir, car pour ma part je trouve les pages crème plus confortables pour la lecture. Par contre, j'avais lu par-ci, par-là des retours indiquant que la technique des carrés blancs (pour masquer certains numéros de pages) laissait apparaître ces carrés blancs au niveau de la zone de pagination. Je pense que c'était peut-être dû à différents choix dans la mise en forme du livre. Car personnellement, après avoir fait le test, aucun problème à l'horizon.
[20] Là, ça se complique. J'ai dû m'y reprendre à plusieurs reprises avant de trouver le bon format. Je savais quelle taille je voulais pour ma nouvelle, mais après la réception du premier "livre-test", je me suis rendue compte que ça n'allait pas (comme il s'agit principalement de formats pré-définis, le livre en main était plus large que prévu). J'ai donc du faire une ré-adaptation. Donc, étant donné que ce n'est pas gratuit, prenez le temps de vérifier vos mesures et de confirmer que c'est le bon format pour vous avant de commander le "livre-test". Ça vous fera économiser quelques deniers :)
[23] Pour ce qui est des formats disponibles, comparé à ce que j'ai pu voir brièvement sur Lulu.com par exemple, le choix est beaucoup plus large.
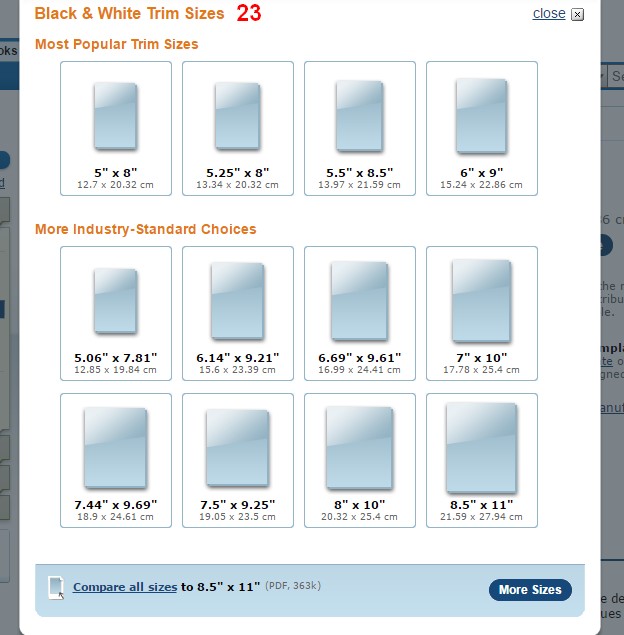
Vous avez également la possibilité de télécharger les modèles pour ces différentes tailles de livre. À défaut de les utiliser (si vous préférez faire votre mise en page vous-mêmes), vous aurez au moins les bonnes mesures pour vos marges (et croyez-moi, c'est vraiment très pratique!).
[21] Lorsque vos choix sont fait, vous allez pouvoir importer votre document. Ici, j'ai choisit le format PDF. D'une part, toujours à cause de cette histoire de carré blancs en bas de page, et d'autre part, parce que comme ça j'étais sûre qu'une fois la mise en page faite, elle n'allait pas changer (décalage, modification de la police, etc). Non pas que je ne fasse pas confiance à la plateforme, mais je préférais être totalement sûre. Après test, je continuerai avec cette méthode.
Bon à savoir : Le nombre minimum de pages sur CreateSpace est de 24.
[22] Je n'ai pas utilisée cette option. Je ne peux donc pas vous dire grand chose dessus. Apparemment, elle vous permet de donner des informations sur votre manuscrit à une équipe de professionnels, pour qu'ils fassent une mise en forme parfaite. Seulement voilà, j'avais une idée très précise en tête, et en plus de ça, il s'agit d'un service payant. Alors, à vous de voir!
Une fois l'intérieur terminé, vous pourrez voir et/ou télécharger un aperçu de votre livre. De mémoire le fichier à télécharger est en PDF et l'aperçu se fait comme pour un livre virtuel (avec l'effet pour tourner les pages, etc). Des petites notes vous indiqueront (si besoin est) les détails problématiques dans la mise en page (qualité minimum des images non respectée, etc) et vous pourrez ainsi apporter les modifications nécessaires.
L'onglet suivant concerne la couverture. Ici non plus je n'ai pas tout testé, mais j'ai trouvé le tout parfaitement compréhensible et simple d'utilisation.
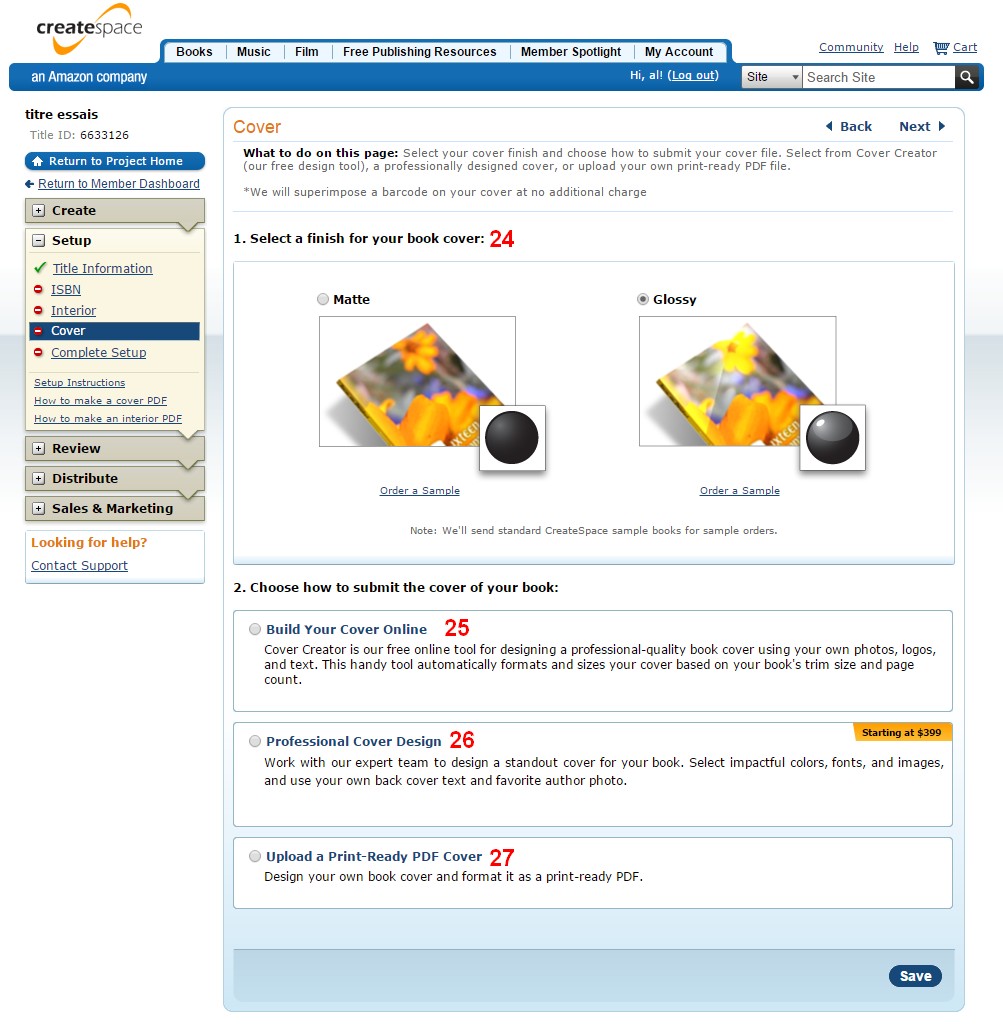
[24] Ici vous pouvez choisir la finition de votre couverture (mate ou brillante). À vous de voir ce que vous préférez, et ce qui rendra le mieux pour votre document.
[25] Cette zone vous permettra d'accéder au créateur en ligne de couverture. Vous aurez accès à la bibliothèque de modèles de CreateSpace. Vous pourrez ensuite décider des modifications à apporter ou non à celui que vous aurez choisi. Comme j'avais déjà créée ma première et ma quatrième de couverture, j'ai opté pour la couverture "The Palm".
Bon à savoir : sur la tranche le titre et le nom d'auteur apparaissent généralement. Mais sur cette plateforme, en dessous de 130 pages, la tranche ne comporte qu'un fond coloré. De plus il faut bien penser à décaler les titres et textes pour qu'ils ne se trouvent pas dans la zone de coupe potentielle. Et oui, il faut savoir que les machines de coupe (même professionnelles) ont parfois des petits décalages. Sur CreateSpace, elles sont indiquées par un liseré rouge. Pensez donc à ne pas mettre d'élément important dans cette "zone à risque " ;)
[26] Vous avez également la possibilité de faire appel à une équipe de professionnels pour réaliser votre couverture (moyennant quelques frais que je trouve quelque peu excessifs, même s'ils sont dans les tarifs...).
[27] Vous avez également la possibilité d'importer votre couverture sous format PDF. Je n'ai jamais essayé ce procédé, laissant le PDF pour les documents écrits. Je ne pourrais donc pas vous en dire plus sur ce sujet.
Enfin le bout du tunnel! Il aura fallu un peu de temps, mais cette fois-ci c'est la bonne.
Dans le prochain article : CreateSpace de A à Z : finalisation et publication, je vous montrerai les onglets concernant la mise en ligne du livre. C'est à dire : l'envoi pour la vérification, le reçu du livre test, comment fixer un prix, etc.
N'hésitez pas à me dire ce que vous pensez de ces articles (si vous les trouvez trop longs, ou pas assez détaillés par exemple), ou à partager vos expériences dans le domaine de l'auto-publication!
Si cet article vous a plu, n'hésitez pas à vous abonner à la newsletter ou au site (en haut à droite du site)
Inscrivez-vous au site
Soyez prévenu par email des prochaines mises à jour
Rejoignez les 4 autres membres


