Kindle Create : un logiciel simple pour créer un e-book de qualité professionnelle

Il y a quelques temps déjà, j'avais rédigé un article sur la création d’un e-book à l'aide du logiciel Calibre.
Depuis, Amazon à créé et propose son propre logiciel de mise en forme (Kindle Create) et il me paraissait intéressant de vous le présenter.
Encore un produit Amazon! Mais pourquoi?
Parce que ce logiciel a des avantages non négligeables et qu'il serait dommage de passer à côté :)
Je vais essayer de vous expliquer tout ça dans ce nouvel article. Alors allons-y!
a. Le document de base
Contrairement à Calibre, inutile d'avoir un fichier html, le document tapuscrit suffit. Faites simplement en sorte de bien utiliser les options de "titrage" (utilisez les titres et sous-titre, etc) pour vous faciliter la tâche pour la suite. Le logiciel les détectera et vous offrira une table des matières sur un plateau d'argent. Mais ne vous inquiétez pas, vous pourrez aussi le faire manuellement.
Selon le style de livre que vous souhaitez créer, différents formats seront supportés :
- pour les romans, essais, etc (bref les documents texte) : .doc ou .docx (disponible via n'importe quel logiciel de traitement de texte)
- pour les BD / Mangas (parce que oui cette option est disponible) et les recette de cuisine : .pdf
b. Une interface simple et épurée
C'est un fait, j'aime les logiciels simple d'utilisation, les supports où on ne se tue pas les yeux à essayer de trouver le bouton qu'on cherche à cause de couleurs disgracieuses, d'un design mal conçu ou de trop plein de fonctionnalités. Et si en plus ce logiciel possède une version française alors là…
Vous l'aurez compris, pour moi ce logiciel remplit ces différentes conditions.
Je vous montre.
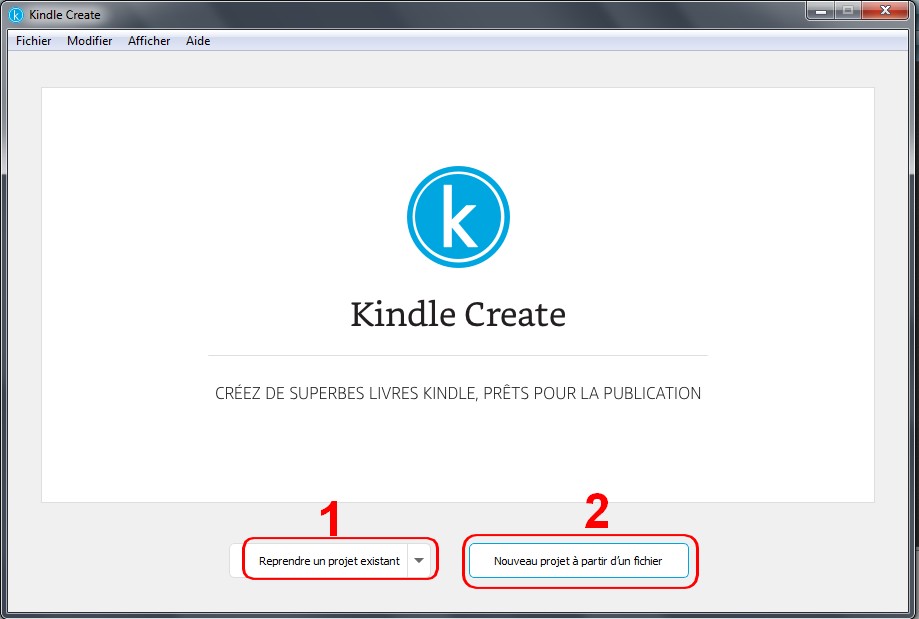
Vous voyez, je ne vous avez pas menti ;)
Lorsque vous lancer le logiciel, la page d'accueil s'ouvre et vous offre deux possibilités.
[1] Poursuivre la création d'un e-book en cours de création
[2] Créer un nouveau projet.
C'est cette seconde option que nous allons développer dans cet article puisque la reprise d'un document existant nous conduit à la même interface.
c. Le choix du type d'e-book
Le monde des e-book est loin de se limiter aux livres traditionnels. En matière de choix de lecture, l'univers du livre est vaste.
Afin de répondre aux besoins spécifiques de chaque catégorie d'ouvrages, voici ce que vous propose le logiciel.
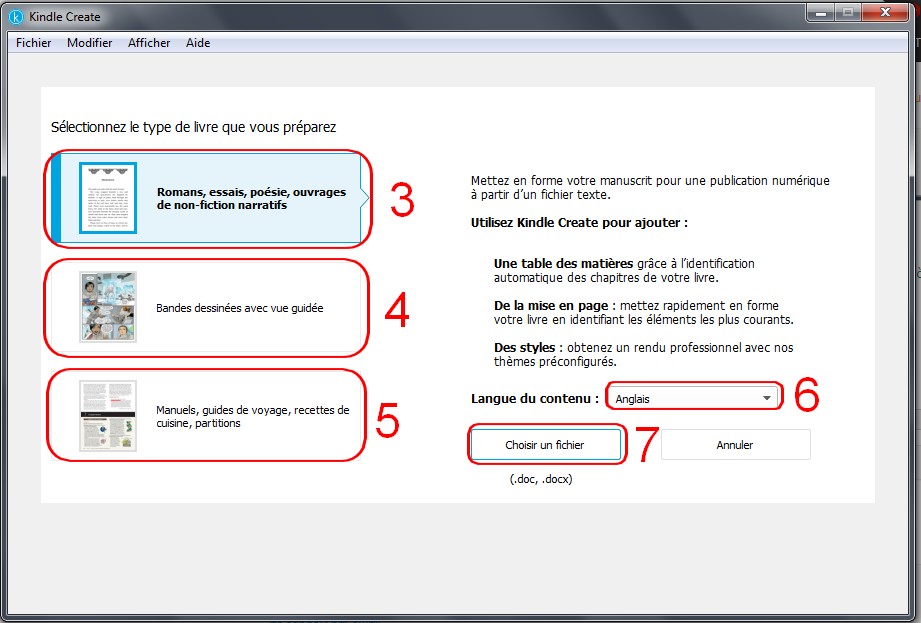
Il ne tient qu'à vous de spécifier votre choix.
Comme énoncé ci-dessus, avec ce logiciel vous avez la possibilité de mettre en forme divers documents.
Pour des raison purement pratiques (je n'ai jamais publié autre chose que des livres classiques), je vous détaillerai l'onglet [3].
Si jamais les autres options ([4] et [5]) vous intéressent, n'hésitez pas à me le faire savoir dans les commentaires.
[6] Une fois vote choix fait, on vous demande d'indiquer la langue de votre livre.
En résumant très simplement, cette donnée apparaîtra plus tard dans les méta-données du livre, ça n'a rien à voir avec la langue du logiciel (que vous aurez choisie au moment de l'installation du logiciel).
Voici les langues disponibles à l'heure où j'écris cet article : allemand, anglais, espagnol, français, gujarati, hindi, italien, malayalam, marathi, néerlandais, portugais, tamoul.
[7] Ici on vous indique les formats supportés pour le choix de document que vous faites.
Une fois votre fichier importé, l'assistant de création se lance.
Il vous demande si vous voulez continuer : cliquez sur "continuer".
Il vous avertit ensuite qu'il va rechercher les titres et sous-titres de votre document afin d'établir la table des matière que vous pourrez modifier selon vos préférences : cliquez sur "commencer".
Voilà sur quelle page vous devriez atterrir.
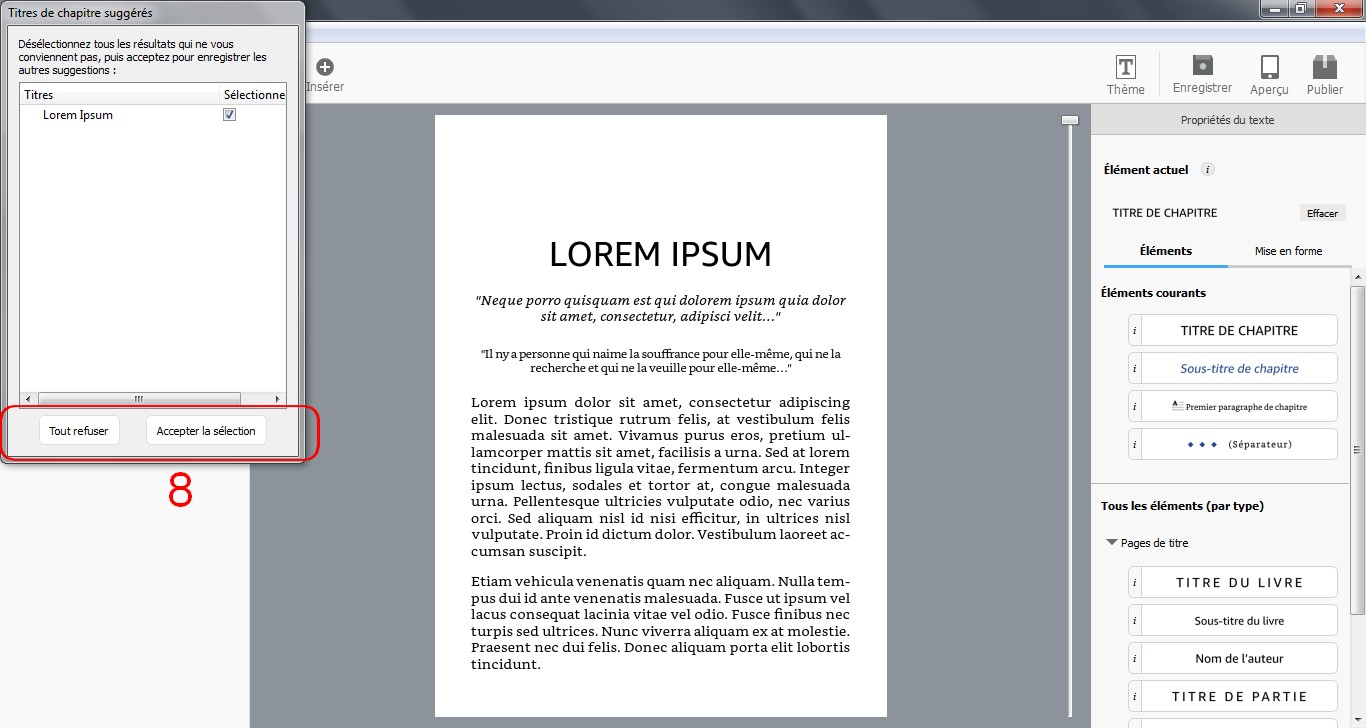
[8] La première chose que l'assistant de création fait en se lançant, c'est vous proposer de vérifier la table des matières qu'il a conçu. Vous avez le choix de l'accepter ou de la refuser pour la faire en totalité vous-mêmes.
Personnellement j'accepte toujours, comme ça, une partie (pour ne pas dire la totalité, si le document texte a été bien préparé) du travail est fait.
Bon à savoir : Quelque soit votre choix, il n'est pas définitif. Vous avez la possibilité d'y revenir plus tard pour la compléter.
En validant votre choix, un court tutoriel des fonctionnalités disponibles se lance.
Cliquez sur "suivant" pour aller au bout et sur "fermer" pour pouvoir enfin commencer.
Il était temps hein? ^^
d. Les fonctionnalités de l'assistant de création de Kindle Create
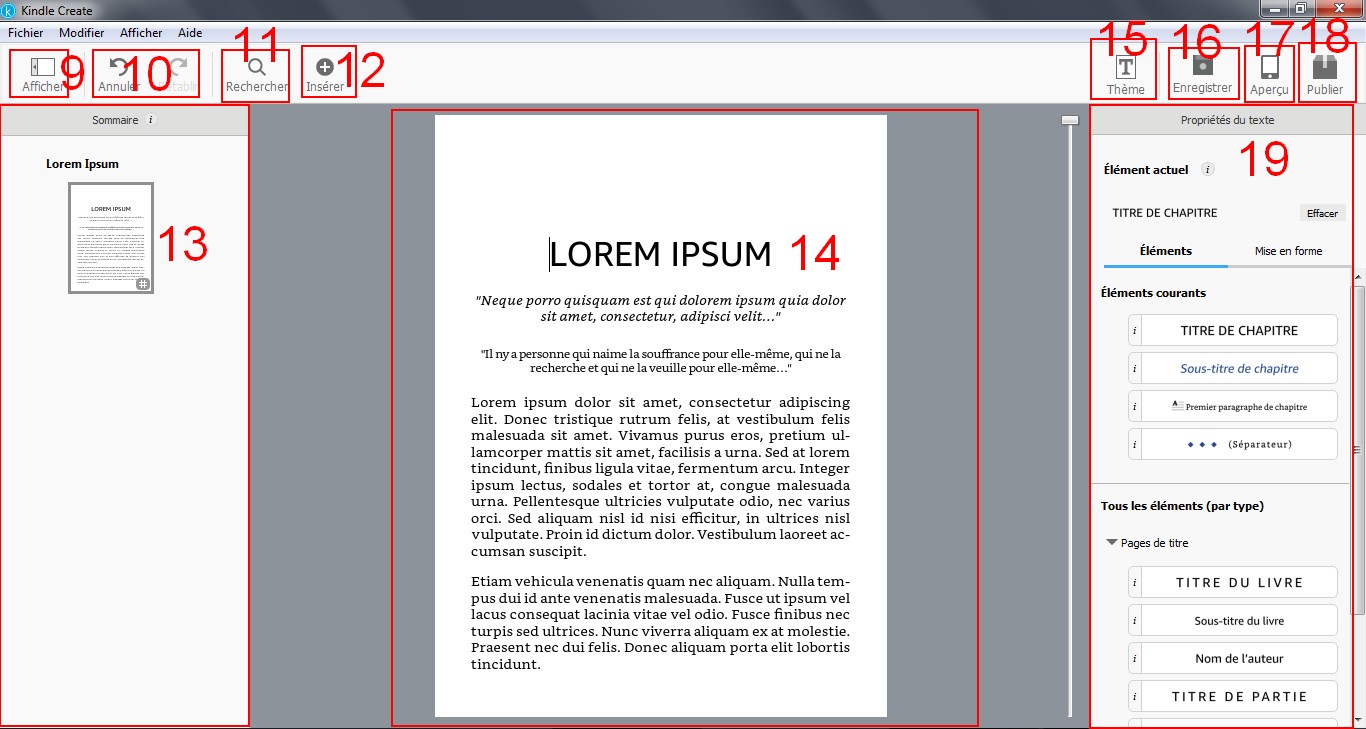
Pour créer et mettre en page votre e-book, voici les différents outils que le logiciel met à votre disposition.
[9] Ici vous pouvez choisir d'afficher ou non la table des matières.
[10] Pour annuler ou rétablir une(des) modification(s).
[11] Similaire à la fonction "rechercher" de votre logiciel de traitement de texte, ça vous permet de trouver un mot ou ensemble de mots très facilement.
[12] Cliquez ici pour insérer une image ou une table des matières (si vous avez refusé celle proposée au départ).
Avec ce choix de document, la mise en forme des images reste très basique. Une fois insérée, ou plus tard si vous y revenez pour apporter des modifications) il suffit de sélectionner l'image. Il vous sera alors demandé plusieurs choses :
- Texte alternatif : ici on vous demandera d'ajouter une brève description pour les lecteurs malvoyants. Vous ne pouvez pas ajouter d'image sans remplir cette case.
- Exclure cette image du lecteur d'écran : cocher cette case si l'image est purement décorative et qu'elle n'a pas besoin de description. Elle ne sera pas supprimée, c'est juste qu'elle ne sera présentée aux lecteurs malvoyant car jugé dispensable au cours de la lecture.
- Taille : choisissez ici la place que doit prendre l'image dans votre page : petite, moyenne, grande, pleine.
En choisissant l'option "pleine", l'image occupera toute la largeur de la page. Vous aurez alors le choix de la" positionner dans la marge" (je n'ai jusque maintenant pas vue de différence avec l'option suivante) ou de la "positionner jusqu'au bord". Attention cependant, cette dernière option ne permet pas le passage en mode paysage lors de la lecture.
- Position : indiquez ici la position que doit occuper l'image par rapport aux paragraphe : texte à droite, centrée, texte à gauche.
Cliquez n'importe où sur la page pour retrouver les autres options de personnalisation.
[13] C'est la fameuse table des matières que vous pouvez utiliser pour naviguer dans votre document pendant sa création. Elle vous indique la première page de chaque section répertoriée.
[14] C'est la zone de texte. La page n'est pas très grande, ce qui rend peu évident les modifications ou la mise en page mais vous pouvez y modifier directement votre texte.
[15] Retrouvez ici les différents styles que vous pouvez donner à votre document, ainsi qu'un bref aperçu de ce qui change de l'un à l'autre.
Comme vous le constaterez en cliquant sur les liens, seront influencés : les titres, sous-titres et séparations etc. En sommes, tout ce qui ne fait pas parti du texte à proprement parler.
Bon à savoir : Vous pouvez jongler à n'importe quel moment d'un style à l'autre si vous changez d'avis en cours de route. De même, chaque élément est modifiable selon certains paramètres que nous allons voir.
[16] Cliquez ici pour enregistrer votre document.
Bon à savoir : Le logiciel vous proposera de lui-même de faire des sauvegarde en cours de création. Ça surprend un peu au départ, mais finalement, si comme moi vous avez tendance à travailler soit voir passer le temps, ce n'est pas si mal car ça permet d'éviter de perdre l'ensemble de son travail en cas de bug ^^
[17] Si vous voulez savoir à quoi va ressembler votre document un fois dans les mains du lecteur, c'est ici qu'il faut cliquer.
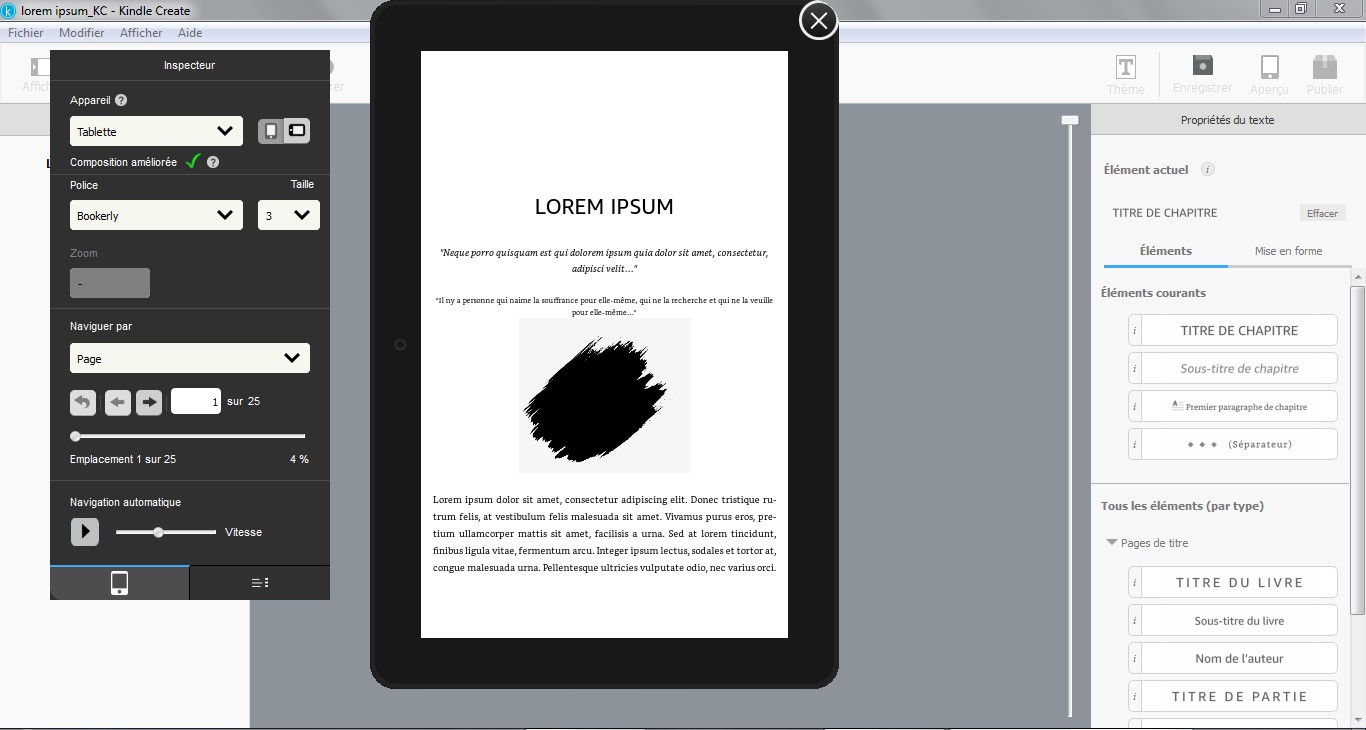
Vous avez le choix entre trois styles de vue : liseuse Kindle, téléphone, ou tablette tactile classique.
Comme le lecteur sur son support vous pourrez choisir l'orientation du texte, sa taille, sa police.
Vous pourrez également choisir de naviguer dans le document grâce à la navigation classique (par page), la table des matières, les titres de chapitres, les images.
L'onglet en bas à droite, vous permettra d'accéder à la table des matière telle qu'elle apparaîtra sur l'appareil des lecteurs.
[18] Le fichier correspond à vos attente? Alors créer le fichier exportable! Cela créera deux dossiers.
Le premiers est à conserver dans l'éventualité ou vous voudriez reprendre votre travail plus tard. Ils contient les éléments nécessaires au logiciel pour cela.
Le second (en forme de carton) va nous intéresser plus particulièrement puisque c'est lui qui contient le fichier au format .kpf (qui regroupe la mise en page et le contenu de votre livre). C'est ce fichier qu'il faudra télécharger sur la plateforme KDP.
e. La mise en page du document
[19] C'est dans cette zone que la mise en page va se faire. Elle contient deux "sections".
1. L'onglet intitulé "élément"
Vous trouver ici les options suivantes :
- Éléments courants : après avoir sélectionné le texte concerné cliquer sur l'une des options pour lui attribuer la mise en page correspondante :
- titre de chapitre
- sous-titre de chapitre
- premier paragraphe de chapitre
- séparateur
- Tous les éléments (par type) : ici vous pourrez attribuer des particularités un peu plus spécifiques aux zones suivantes de votre texte :
- titre du livre
- sous-titre du livre
- nom de l'auteur
- titre de partie
- sous-titre de partie
Bien évidemment si votre document ne comporte pas certains de ces éléments, ou que vous ne souhaitez pas leur attribuer de mise en page via le logiciel, il suffit de passer votre chemin. Le faire permet juste au logiciel d'indiquer au lecteur dans quel partie de votre livre il se trouve.
- Pages en début et fin de livre (ex : page de titre, dédicace) : on rentre un peu plus dans les détails et on accède à ces choix :
- titre de page
- premier paragraphe
- dédicace
- citation introductive
- source de citation introductive
- texte de copyright
Encore une fois, rien ne vous oblige à cliquer sur chaque case ^^ En fait, tout dépend du degré de personnalisation que vous souhaitez et des informations disponibles dans votre ouvrage.
- Corps du livre : on retrouve ici pas mal de choix disponible ci-dessus, à savoir :
- titre de chapitre
- sous-titre de chapitre
- premier paragraphe de chapitre
- séparateur
Et de nouvelles têtes :
- bloc de citation
- poème
Bon à savoir : le petit "i" à côté de chaque ligne vous permet d'avoir un aperçu rapide de la mise en forme qui va être appliquée.
2. L'onglet intitulé "mise en forme"
À chaque choix s'applique une mise en page définit par le logiciel. Si elle ne vous convient pas, pas de panique! Il suffit de se rendre dans cet onglet pour pouvoir modifier les éléments suivants :
- Police : permet de déterminer les effets de style (gras, italique, souligné), de taille, de couleur.
- Définir la police : cochez cette case si vous souhaitez changer la police d'écriture. Pour le moment il n'y en a que trois de disponible, ce qui ne laisse pas beaucoup de marge de manœuvre, mais au moins vous pouvez être sûr qu'elles seront facilement lisibles par les lecteurs.
- Option de police avancée : pour attribuer des style de formatage un peu moins fréquents, changer la casse du texte, appliquer un surlignage ou un interlettrage.
- Paragraphe : ici vous pourrez définir l'alignement, les retrait et espacement des paragraphes sélectionnés. C'est également à cet endroit qu'il faudra se rendre pour avoir de belles lettrines :)
Bon à savoir : les modifications ne s'appliqueront qu'au texte sélectionné, chaque paragraphe pouvant avoir son propre style.
f. Pour résumer
Les plus :
- une interface facile à prendre en main
- un logiciel disponible en français
- le fichier exportable est parfaitement compatible avec la plateforme KDP, et le rendu est à 99.999% ce que vos lecteurs vont avoir entre les mains.
Et oui, on est jamais à l'abri d'un bug informatique. Mais bon, ils ont prévu le coup et vous obligent à vérifier le document avant sa mise en ligne. Donc normalement c'est tout bon.
- un rendu propre.
J'aime beaucoup Calibre mais force est de reconnaître que le rendu final fait plus "professionnel" avec Kindle Create.
Les moins :
- l'obligation de sélectionner chaque paragraphe pour changer la mise en page si celle proposée ne nous convient pas.
Sur des textes relativement courts passe encore, mais sur un livre assez long ça doit être épuisant. Il est bien possible de sélectionner plusieurs paragraphe à la fois, mais ce serai bien si ça pouvait être plus simple. Surtout que d'une page à l'autre, la sélection ne se fait pas, ce qui rend la tâche parfois fastidieuse…
- le peu de polices disponibles.
Ça peut paraître un détail, mais j'aurai bien aimé choisir une police plus traditionnelle de l'édition.
- le changement d'orientation et la taille des images.
J'ai fait le test avec la carte du monde de mon roman Renewal lorsque j'ai modifié le fichier pour le rendre plus présentable. Rien à faire, impossible de faire tenir l'image sur toute la page, il reste invariablement un contour. Même en utilisant l'option "positionner jusqu'au bord".
Je ne parviens pas non plus à comprendre pourquoi avec ce dernier choix la rotation en mode paysage n'est plus possible. Allez comprendre…
Ce logiciel n'en est encore qu'à ses débuts. Plusieurs mises à jour ont été faites, augmentant la qualité de la personnalisation, le nombre de langues supportées, etc. et je pense qu'il va encore évoluer dans les années à venir.
S'il vous intéresse et que vous souhaitez plus de détail sur son utilisation, je vous conseille de vous rendre dans la page dédiée dans la zone d’aide d’Amazon. Ou alors, si vous préférez avoir des explications ici, dites le moi et je créerai un article complémentaire :)
Si cet article vous a plu, n'hésitez pas à vous abonner à la newsletter ou au site (en haut à droite du site)
Inscrivez-vous au site
Soyez prévenu par email des prochaines mises à jour
Rejoignez les 4 autres membres


